Instalacja certyfikatu.
Krok 1.
Do instalacji certyfikatu na platformie Apache niezbędne będą pliki z nazwą domeny: .crt oraz .ca-bundle
Krok 2.
Powyższe pliki należy przesłać na serwer, na którym działa witryna w odpowiednich dla nich katalogach.
Przedstawiamy standardowe ustawienia:
Uprzednio wygenerowany klucz prywatny należy skopiować do katalogu ssl.key, który przeważnie znajduje się w ścieżce /etc/ssl/. Prawa dostępu do tego katalogu powinien mieć wyłącznie serwer Apache.
Pliki .crt oraz /ca-bundle należy umieścić w katalogu ssl.crt, który przeważnie znajduje się w /etc/ssl/.
Krok 3.
Następnym krokiem to edycja pliku z konfiguracją SSL za pomocą edytora tekstowego.
Uwaga: Lokalizacja tego pliku może się różnić w zależności od danej konfiguracji serwera.
Dla serwera Apache są to lokalizacje:
- Fedora/CentOS/RHEL: /etc/httpd/conf/httpd.conf
- Debian oraz Debian based: /etc/apache2/apache2.conf
Często spotykane nazwy plików konfiguracji SSL:
- httpd-ssl.conf
- ssl.conf
plik w katalogu: /etc/apache2/sites-enabled/.
Krok 4.
Przechodzimy do konfiguracji VirtualHost strony. Należy dodać do niej (jeśli wcześniej ich nie było) poniżej wylistowane wpisy:
- SSLEngine on
- SSLCertificateKeyFile /etc/ssl/ssl.key/server.key
- SSLCertificateFile /etc/ssl/ssl.crt/TwojaDomena.crt
- SSLCertificateChainFile /etc/ssl/ssl.crt/TwojaDomena.ca-bundle (w przypadku serwera Apache 1.x należy dodatkowo użyć SSLCertificateChainFile zamiast SSLCACertificateFile)
Uwaga: powyższe lokalizacje są przedstawione jako przykłady. Obsługiwany serwer może posiadać inne lokalizacje, wtedy zachodzi możliwość ich modyfikacji.
Krok 5.
Pozostaje zapisanie pliku konfiguracyjnego i zrestartować serwer.
Instalacja certyfikatu.
Łączenie certyfikatów w jeden plik.
Uwaga: Podane niżej nazwy są przykładowe. Należy upewnić się który z posiadanych plików jest certyfikatem głównym, pośrednim i wystawionym dla domeny.
Krok 1.
Jeśli dostępne są osobne pliki (np. AddTrustExternalCARoot.crt):
Krok 2.
Jeśli dostępne są pliki .crt i .ca-bundle
Konfiguracja hosta.
Krok 1.
Należy przenieść plik ssl-bundle.crt w miejsce gdzie zapisane zostały pliki certyfikatów, przykładowo /etc/ssl/certs/
Następnie utwórz lub zmień (jeśli istnieje) plik konfiguracji strony, który może znajdować się w /etc/nginx/sites-available/ lub też /usr/local/nginx/sites-available/
Krok 2.
Kolejnym krokiem jest upewnienie się, że poniżej wylistowane parametry konfiguracji są ustawione:
- włączony SSL
- port ssl (‘listen’) na 443
- ścieżka do certyfikatu (‘ssl_certificate’)
- ścieżka do klucza prywatnego (‘ssl_certificate_key’)
- wsparcie protokołów (radzimy nie udostępnianie protokołu 2.0)
- ustawione odpowiednie szyfrowanie
Instalacja certyfikatu.
Krok 1.
W Panelu Sterowania przejdź do Advenced Features / Opcje Zaawansowane, następnie wybierz SSL Certificates / Certyfikaty SSL.
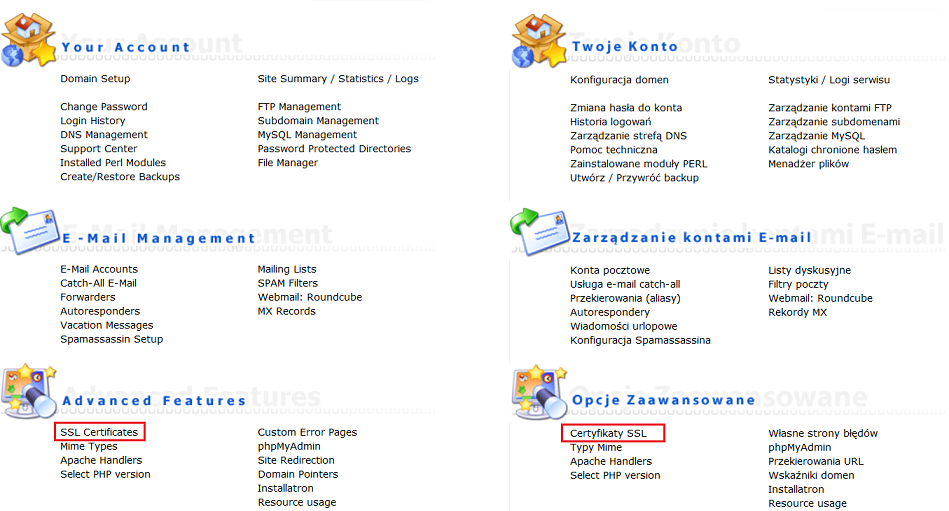
Krok 2.
Zostaniesz przeniesiony do Menu SSL
Krok 3.
Następnie wybierz "Paste a pre-generated Certificate nad key" / "Wklej wstepnie wygenerowany certyfikat i klucz" widniejący na dole strony i wklej certyfikat oraz jego klucz w formacie PEM
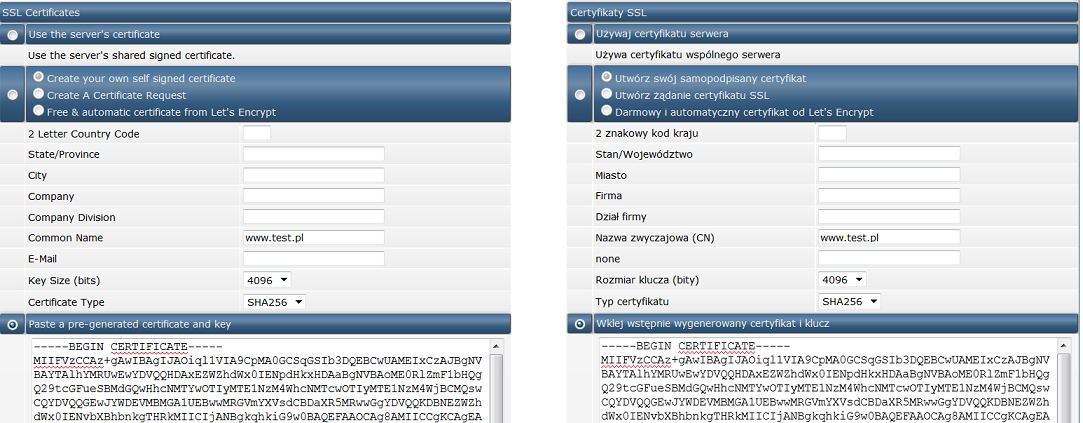
Instalacja certyfikatu Głównego Urzędu Certyfikacji
Krok 1.
Należy powrócić do Menu SSL
Krok 2.
Następnie kliknij w "Click here to paste a CA Root Certificate" / "kliknij aby wkleić CA Root Certificate" widniejący na dole strony
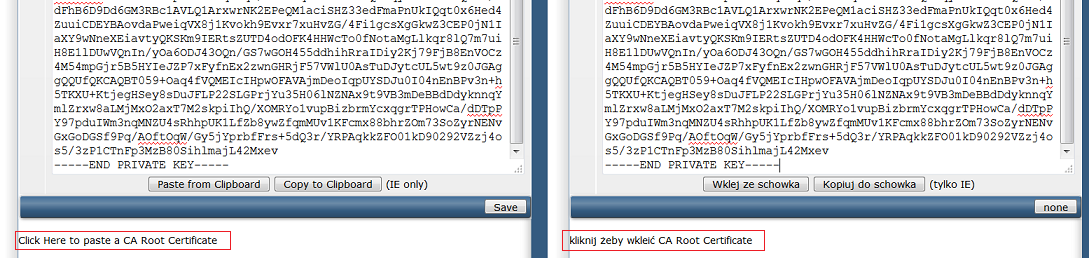
Krok 3.
Skopiuj zawartość certyfikatu Głównego Urzędu Ceryfikacji oraz wprowadź skopiowaną wartość do pola tekstowego. Zapisz używając przycisku Save.
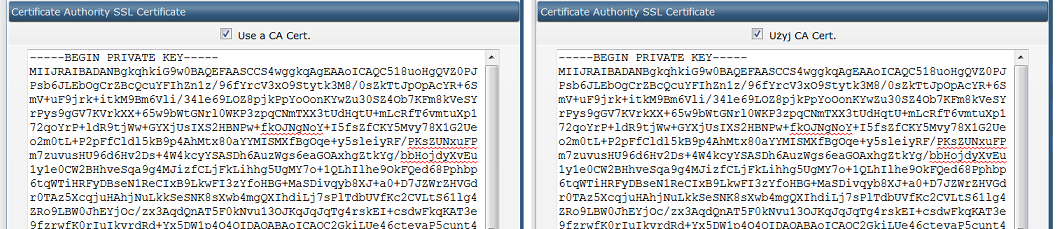
Uwaga: należy pamiętać o tym aby zaznaczyć pole wyboru Use a CA Cert / Użyj CA Cert.
Instalacja certyfikatu.
Krok 1.
Należy zalogować się do Panelu Zarządzania cPanel.
Krok 2.
Użyć ikony SSL/TLS Manager w sekcji Security.
Krok 3.
Przeszukaj stronę i znajdź nagłówek Certificates i następnie kliknij Generate, view, upload or delete SSL Certificates.
Krok 4.
W tym kroku należy pobrać Domain/End Entity Certificate
Krok 5.
Po pojawieniu się komunikatu o zainstalowaniu certyfikatu kliknij link Go back.
Krok 6.
Przejdź do dołu strony i kliknij Return to SSL Manager.
Krok 7.
W tym momencie należy znaleźć nagłówek Activate SSL on Your Web Site (HTTPS) i wybrać opcję Serup a SSL Certificate to work with your site.
Krok 8.
Następnie wybierz domenę (adres strony) pod którą ma zostać zainstalowany certyfikat. System sam spróbuje załadować przesłany wcześniej certyfikat razem z kluczem.
W tym momencie można również samemu wkleić dane certyfikatu i klucza.
Krok 9.
W polu oznaczonym CA Bundle należy wkleić zawartość pliku .ca-bundle (dla przykładu twoja_domena_pl.ca-bundle)
Krok 10.
Po wklejeniu zawartości pliku należy potwierdzić i kliknąć Install Certyfikate. Po tej akcji certyfikat jest gotowy i można zakończyć instalację.
Instalacja certyfikatu.
Krok 1.
W celu instalacji certyfikatu zaloguj się do Panelu Zarządzania serwerem.
Krok 2.
W przypadku serwera Plesk 7 wybierz z menu opcję Domains. Jeśli używasz Plesk 8 kliknij przycisk Home i przejdź do dołu strony.
Krok 3.
Następnie kliknij nazwę domeny dla której chcesz zainstalować certyfikat SSL.
Krok 4.
Wybierz ikonkę Certificates znajdującą się w dziale Services.
Krok 5.
Instalacja certyfikatu:
- Załadowanie certyfikatu w postaci pliku crt.
Należy użyć przycisku Browse w celu wyszukania na dysku pliku certyfikatu, który przeważnie ma postać twoja_domena.crt. Po wyborze pliku zatwierdź klikając Send File. Instalacja zakończona.
- Załadowanie certyfikatu głównego (CA)
Należy użyć przycisku Browse w celu wyszukania na dysku pliku certyfikatu, który przeważnie ma postać twoja_domena.ca-bundle. Po wyborze pliku zatwierdź klikając Send File. Instalacja zakończona.
- Kopiowanie i wklejanie zawartości certyfikatu
Należy otworzyć w notatniku lub podobnym oprogramowaniu plik twoja_domena.crt oraz certyfikat głóc.ny (CA) przykładowo twoja_domena.ca-bundle.
Teraz skopiuj zawartość pliku twoja_domena.crt i umieść zawartość tego pliku w polu Certificate. Następnie tę samą czynność wykonaj dla pliku twoja_domena.ca-bundle i umieść zawartość tego pliku w polu CA Certificate.
Po wykonaniu dwóch powyższych czynności kliknij Send Text. Instalacja zakończona.
Krok 6.
W tym momencie certyfikat został dodany do bazy certyfikatów panelu Plesk.
Uruchomienie szyfrowania strony.
Krok 1.
Należy przejść do miejsca, w którym instalowano certyfikat.
Krok 2.
Następnie kliknij Up Level znajdujący się po prawej stronie Panelu Zarządzania.
Krok 3.
Zlokalizuj ikone Setup i kliknij w nią.
Krok 4.
Używając rozwijanej listy wybierz z niej zainstalowany ówcześnie certyfikat.
Krok 5.
Sprawdź status swojego IP i certyfikatu.
Uwaga: Jeśli obok Twojego adresu IP pojawia się opis Shared (współdzielenie) to nie będziesz w stanie uruchomić szyfrowania swojej strony. Hosting współdzielony nie daje możliwości ustawienia własnego certyfikatu SSL. W tej sytuacji należy posiadać własny, prywatny adres IP. Aby dowiedzieć się więcej o rozwiązaniu tego problemu skontaktuj się z naszym zespołem administratorów.
Zrestartowanie serwera WWW.
Krok 1.
Kliknij opcje Serwer z lewego menu Panelu Zarządzania
Krok 2.
Zlokalizuj ikonę Service management i użyj jej.
Krok 3.
Kliknij w ikonę Stop i kolejno w ikonę Start dla Web Servera. Tutaj uwaga: nie należy używać zwykłej opcji restartu serwera. Po wykonaniu opcji Stop i Start dla usług zakończy instalacje szyfrowania strony.
Instalacja certyfikatu.
Uwaga: Przed instalacją należy upewnić się, że odpowiednie certyfikaty potrzebne do instalacji znajdują się już na serwerze. Jeśli nie, to należy je przesłać przed rozpoczęciem instalacji.
Krok 2.
W menu Start wybierz Uruchom i następnie mmc potwierdzając enterem bądź przyciskiem OK.
Krok 2.
W oknie konsoli kliknij File, a z menu wybierz Add/Remove Snap in.
Krok 3.
W następnym oknie kliknij Add…
Krok 4.
Teraz w oknie Add Standalone Snap-in wybierz wcześniej zapisane certyfikaty i potwierdź przyciskiem Add.
Krok 5.
W tym kroku zaznacz opcję Computer account i naciśnij Next.
Krok 6.
Zlokalizuj i zaznacz opcję Local computer i potwierdź przyciskiem Finish.
Krok 7.
Możesz teraz zamknąć okno Add Standalone Snap-in, kliknij OK w Add/Remove Snap in.
Krok 8.
Ostatnim krokiem jest powrót do mmc.
Instalacja certyfikatu głównego (Root CA)
Krok 1.
W Console Root należy kliknąć prawym przyciskiem myszy na Trusted Root Ca, a następnie wybrać All Tasks i Imporet.
Krok 2.
Na ekranie pojawi się okno Certificate Imporet Wizard, który przeprowadzi Cię przez wszystkie kroki instalacji. Kliknij Next w oknie powitalnym kreatora.
Krok 3.
Zlokalizuj certyfikat Root CA poprzez opcję Browse i potwierdź przyciskiem Next
Krok 4.
Na końcu zakończ proces przyciskiem Finish.
Instalacja certyfikatu pośredniego (Intermediate CA)
Krok 1.
W Console Root należy kliknąć prawym przyciskiem myszy na Intermediate CA i następnie wybrać All Tasks i Import.
Krok 2.
W tym momencie ponownie pojawi się kreator. Postępuj tak jak z certyfikatem głównym (wyżej) załączając plik certyfikatu pośredniego (np. twoja_domena.crt).
Uwaga: Jeśli wymagana jest instalacja kilku certyfikatów pośrednich, proces dodawania do w kreatorze należy przeprowadzić dla każdego z tych certyfikatów.
Krok 1.
Należy upewnić się że w miejscu oznaczonym Trusted Root Certification Authorisies znajduje się certyfikat główny CA, a w miejscu nazwanym Intermediate Certification Authorities są certyfikat (lub certyfikaty) pośrednie.
Krok 2.
Do poprawnego zakończenia procesu instalacji certyfikatów może być konieczny restart serwera.
Instalacja certyfikatu.
Przed rozpoczęciem instalacji certyfikatu należy zapisać plik w dokumencie tekstowym jako twoja_domena.crt.
Krok 1.
W menu Start wybierz Panel sterowania. Następnym krokiem będzie wejście w narzędzia administracyjne -> II SM -> Server name.
Krok 2.
Następnie kliknij ikonę Server Certificates. Otworzy się okno o nazwie internet Information Services (IIS) Manager.
Krok 3.
Teraz należy wybrać opcję Complete Certificate Request, która znajduje się po prawej stronie okna w zakładce Actions.
Krok 4.
W nowym oknie, które się pojawi należy wybrać lokalizację, w której zapisany jest plik certyfikatu twoja_domena.crt, a następnie wpisanie nazwy swojej domeny w polu poniżej. Całość potwierdzamy przyciskiem OK.
Uwaga: W niektórych przypadkach może się zdarzyć, że serwer wygeneruje komunikat brzmiący: „Cannot find the certificate request associated with this certificate file. A certificate request must be completed on the computer where it was created” lub „ASN1 bad tag value met”.
Jeśli nasz certyfikat jest instalowany na tym samym serwerze na którym wcześniej został wygenerowany klucz CSR, to w przeważających przypadkach oznacza to, że certyfikat został już zainstalowany. W tym przypadku należy zamknąć komunikat i odświeżyć dostępną listę certyfikatów. Jeśli nasz certyfikat pojawi się na liście, to należy przejść do następnego kroku.
Jeśli certyfikat nie pojawi się na liście, to należy ponownie wystawić certyfikat używając nowego pliku CSR.
Uruchomienie szyfrowania strony.
Krok 1.
W tym kroku należy powrócić do katalogu głównego naszej strony. W środkowej części powinna pojawić się opcja Default Website Home lub nazwa właściwej, ustalonej przez nas strony.
Krok 2.
Z opcji widniejących w zakładce Actions należy wybrać Bindings.
Krok 3.
Pojawia się okno o nazwie Site Bindings. Wybierz opcje i ustaw odpowiednio:
Type – https
IP address – IP strony lub wartość All Unassigned.
Port – 443
SSL certificate – nazwa zainstalowanego certyfikatu.
Jak powyższe zostało ustawione, to należy kliknąć przycisk OK w celu potwierdzenia i zapisania zmian.
Uwaga: Jeśli w części Type będzie zaznaczona defaultowo opcja https, to wybierz ją ponownie aby zachować pewność, że zostanie ona zapisana podczas instalacji.
Krok 4.
Ostatnim krokiem to zatwierdzenie przyciskiem OK w oknie Web Site Bindings. Zrestartuj serwer lub stronę www. Instalacja zostanie zakończona.